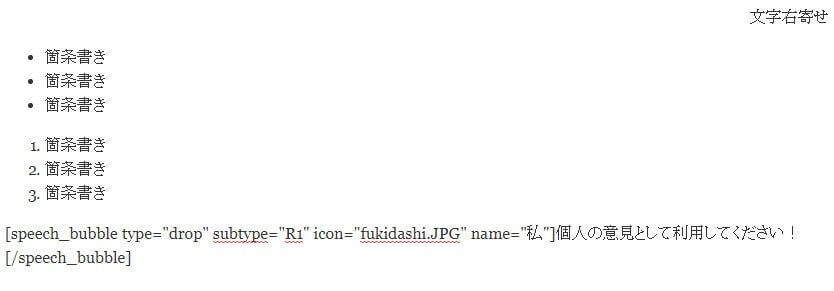インターネット上での操作になりますが、アメブロなどの無料ブログより管理画面はシンプルに設定してあります。
お願いすることは、
- テキストと、仮タイトルをコピペで貼り付ける
- 各小見出しの設定
- 改行や余白などの調整
- 太字や枠線などの装飾設定
※出典先や引用先のリンクは、Wordで設定してあればコピペでそのまま反映されます。
ログイン用にメールアドレスをひとつ準備してください。
フリーメールでOKです。
伺ったフリーメールで、ログイン用のパスワードを作成してお渡しします。
ログイン
https://kira-to.com/wp-login.php
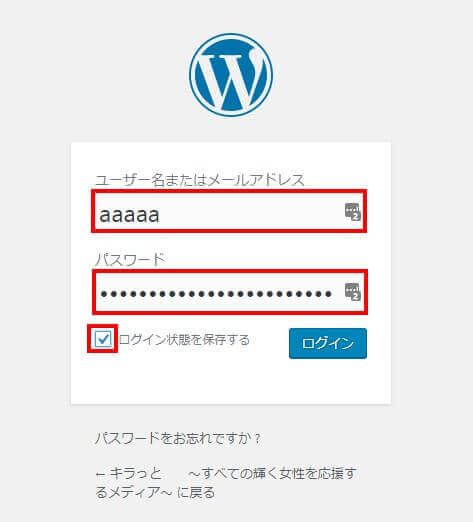
メールアドレスとパスワードをコピペで貼り付けてログインボタンをクリック。
※【ログイン状態を保存する】にチェックを入れておくと次回から簡単にログインできます。
新規投稿
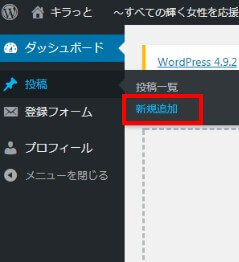
投稿→新規追加をクリック
執筆画面
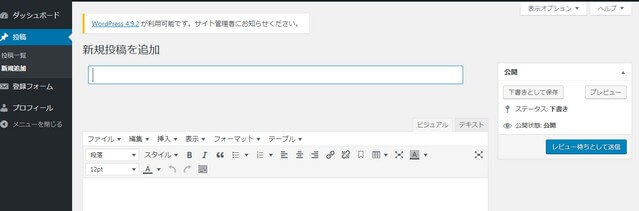
この画面でタイトルと本文をコピペします。
下書き保存
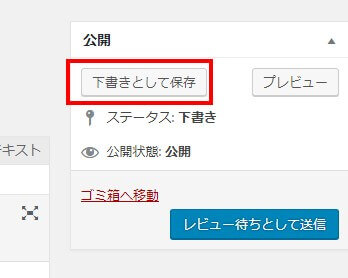
記事を書いたらこまめに保存しておきましょう。
プレビュー
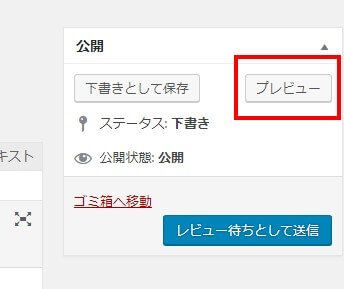
プレビューボタンをクリックすると、制作途中の記事が表示されます。
※ユーザー様はスマホで閲覧します。画面を狭めて「スマホに近い画面」で確認してください。
完成後
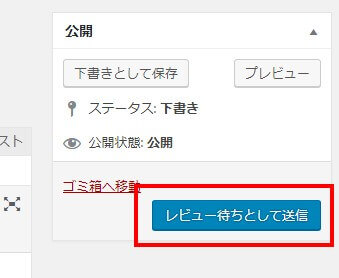
【レビュー待ちとして送信】ボタンを押してください。
※クリックすると、管理者で設定しない限り再編集ができなくなります。ご注意ください。
装飾について
装飾は文章のなかの句読点「、」「。」や「!」「?」も含めるように設定お願いします。
✕:西~東日本では雨が降りやすく、雷を伴う所もあるでしょう。北日本も、夜になると雨が降り始める見込みです。
◯:西~東日本では雨が降りやすく、雷を伴う所もあるでしょう。北日本も、夜になると雨が降り始める見込みです。
太字
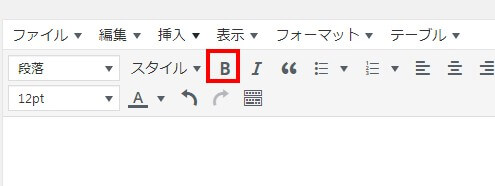
太字にする文章を選んでクリックする。
またはショートカット「Ctrl」+「B」
マーカー
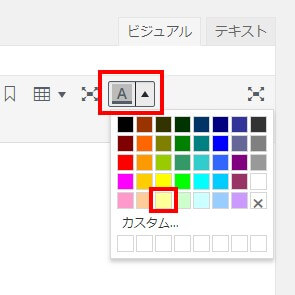
執筆画面右側にある「A」をクリックしてください。
※使用するときは「太字」+「黄色」のみです。
黄色は「yellow」ではなく、「Lightyellow」を使用してください。色弱のかたへ考慮しています。
※警告的な意味あいで使用してください。
色
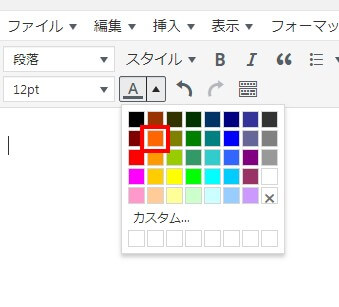
執筆画面左側の「A」をクリックしてください。
※使用するときは原則として「太字」+「オレンジ色」のみです。
※強調したいときに使ってください。
フォントサイズ
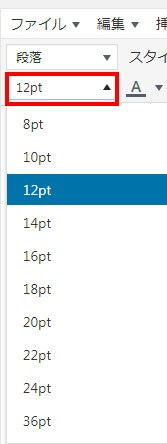
初期設定のフォントサイズは12ptです。
小見出しじゃないけど、見出しをつけたい(例:レシピのときの作りかた など)ときに変更してください。
※14ptか16ptくらいまでにしてください。
※「フォントサイズ」+「太字」にしてください。
アンダーライン
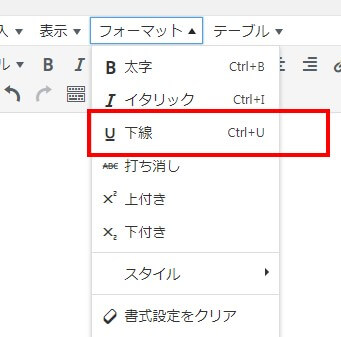
任意の文字列を選んだあとに、フォーマットをクリックして、下線を選んでください。
※強調文字にするまでいたらないけど、注目させたいときに使用してください。
※ショートカット「Ctrl」+「U」でも可能です。
斜体文字
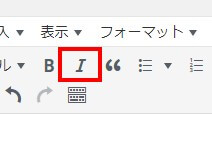
任意の文字列を選んで、「I 」をクリックしてください。
※引用文に使用してください。
枠線
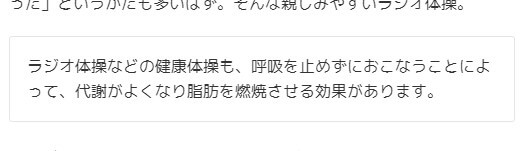
まとまった文字列を強調したいときに使用します。
4種類あります。
1.色なし
2.黄色(警告や強調したいけど文字列が多いとき)
3.青色(コラムのように、本文とはややズレるが関連する内容)
4.グレー(引用文ではないけど、それっぽく見せたい固めの文章)
タイトル付きの枠線
コードはこちらのGoogleドキュメントからコピペして使用してください。
引用
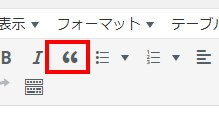
任意の文字列を選択してクリック→(例だと、じっちゃんの名にかけて)
引用したら、「引用先」を掲載しましょう。→(例だと、引用先:Yahoo!ニュース)
引用した文字列は斜体文字にしてください。
例)
金田一少年の名言とは、
じっちゃんの名にかけて
例)引用先:Yahoo!ニュース
リンク
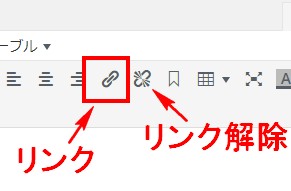
※Wordでハイパーリンク設定をしていれば、下図の①~④は設定する必要はありません。
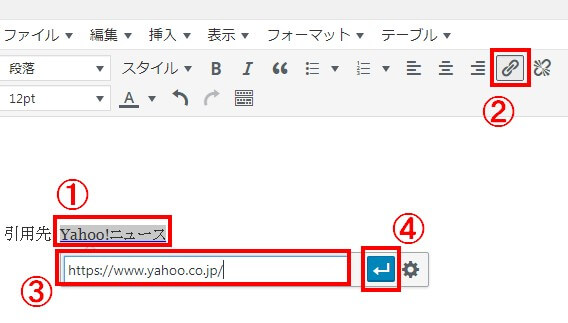
使用する場合は、任意の文字列を選んでリンクをクリック
※引用・出典の文字列はフォントサイズ8ptに設定してください。
小見出し
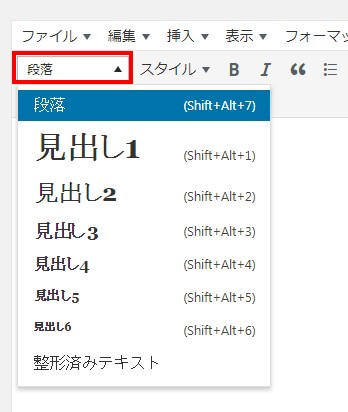
任意の文字列を選んで、段落をクリック
- H2→見出し2
- H3→見出し3
- H4→見出し4
※見出し1はタイトルなので使用しません。
改行
エンターキーを押すだけでOK
左寄せ 中央寄せ 右寄せ
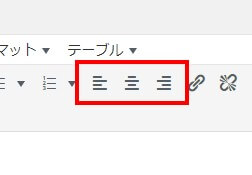
あまり使用することはないと思います。
箇条書き
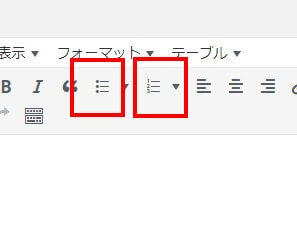
任意の文字列を選んでクリック。
ふつうの箇条書きと、数字の箇条書きがあります。
表の装入
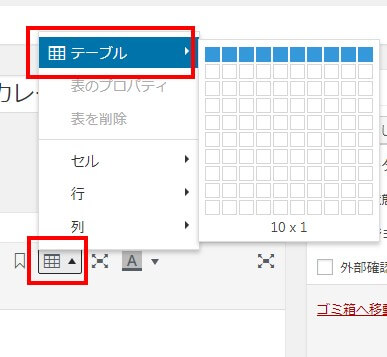
※Excelやスプレッドシートからコピペで可能です。(推奨)
または、テーブルから作ることも可能です。
表のサイズによっては端が切れてしまう
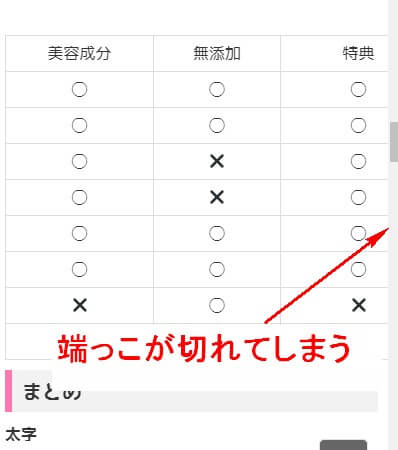
プレビューのとき、スマホサイズにすると端っこが切れてしまう場合があります。
端っこが切れる場合の修正方法
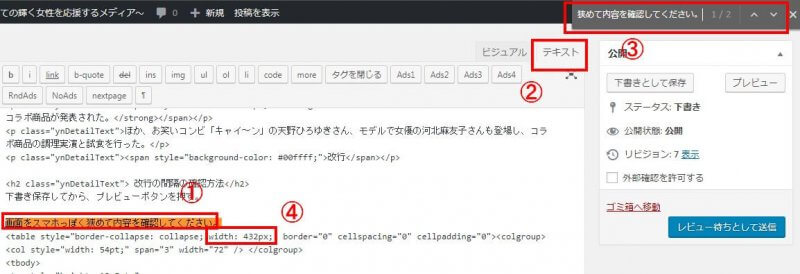
①検索しやすいように表の近くの文字をコピーしておく
※画像はテキストモードですが、ビジュアルモード時にコピーします。
②テキストモードに切り替える
③「Ctrl」+「F」で検索窓を開き、文字をペーストする
④width: という文字がありそこの数値を削除する(画面だと432)
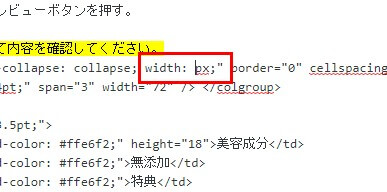
※削除したら下書き保存しておきましょう。
プレビュー画面で確認
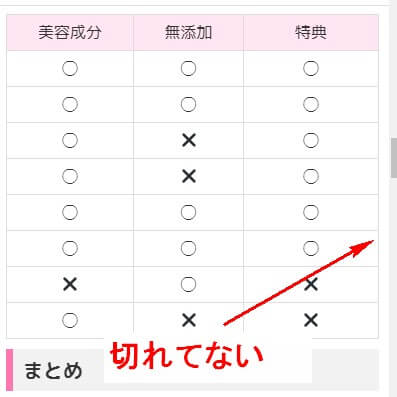
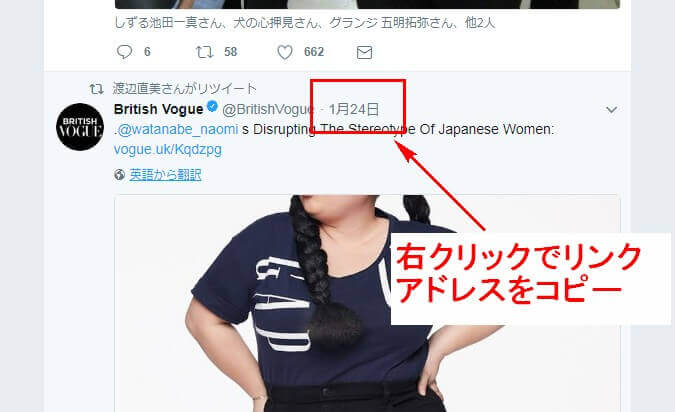
引用したいTweetを見つけたら「日付」→「右クリック」→「リンクのアドレスをコピー」
WordPressにペーストすれば表示されます。
任意の投稿が見つかったら右下の「・・・」をクリックして、「埋め込み」を選択。
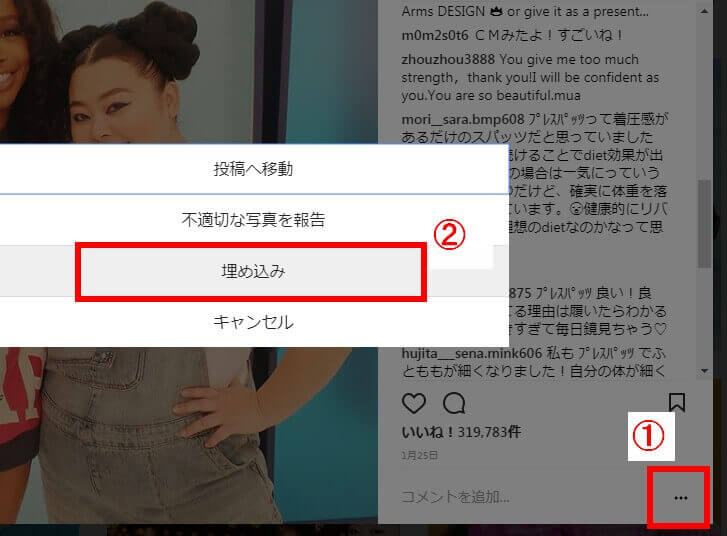
リンクアドレスが表示されるので、
- 「キャプション」(コメント)の使用の有無を選び
- リンクアドレスを選択して
- 「埋め込みコードをコピー」をクリック。
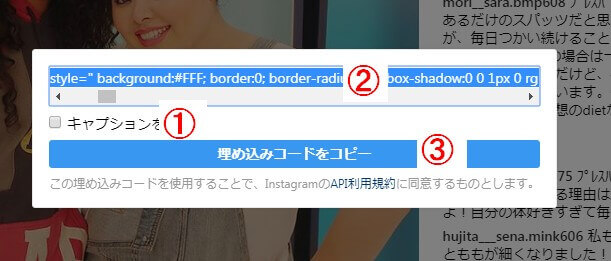
WordPressの管理画面を「ビジュアル」から「テキスト」に変更。
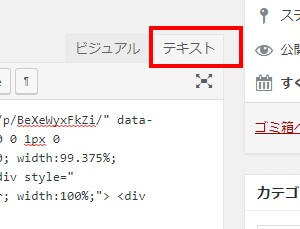
埋め込みたい任意の場所に、コードをペーストする。
ビジュアル画面に戻して、下記のようになっていれば完成です。
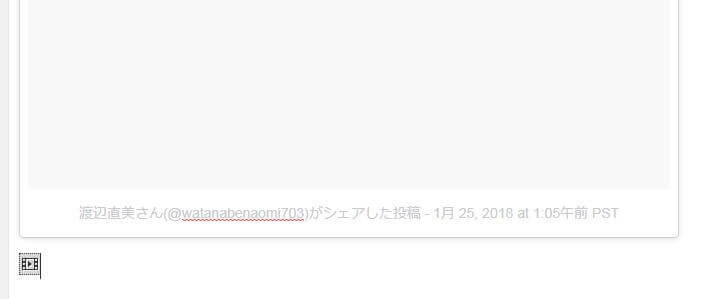
You Tube
埋め込みたい画像を見つけたら、「共有」を押す
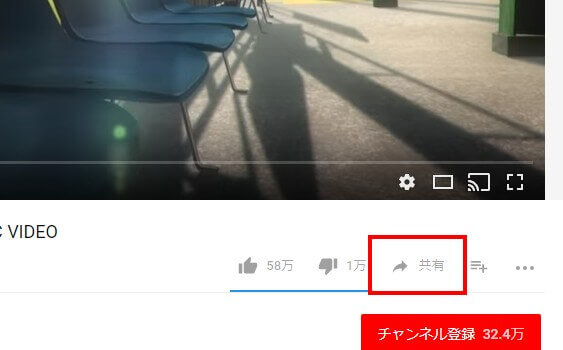
表示されるアドレスをコピーします。
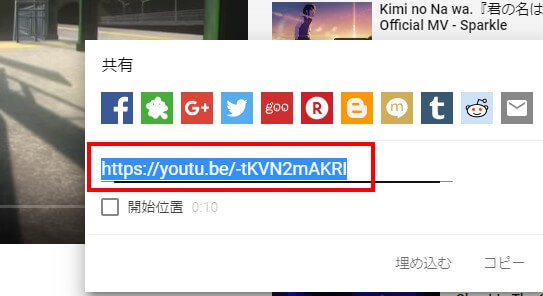
WordPressの投稿画面から「装入」→「メディア」を選択します。
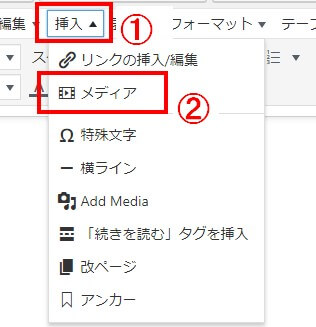
「ソース」の空欄に、コードをペーストします。
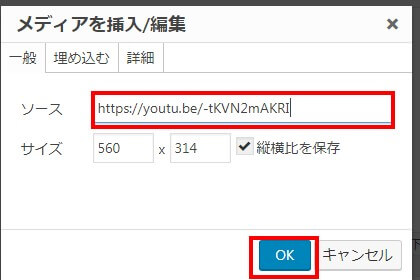
画面に動画が表示された完成です。
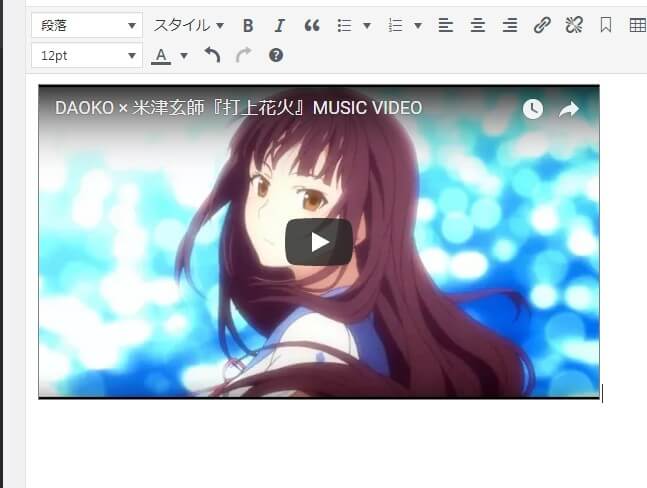
吹き出し装飾
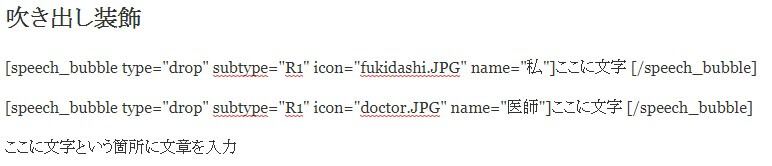
ここに文字という箇所に文章を入力
※画像は投稿用のサイトには表示されます。
コードはこちらのGoogleドキュメントからコピペして使用してください。※枠線と同じリンク先です。
表の文字に色付けする
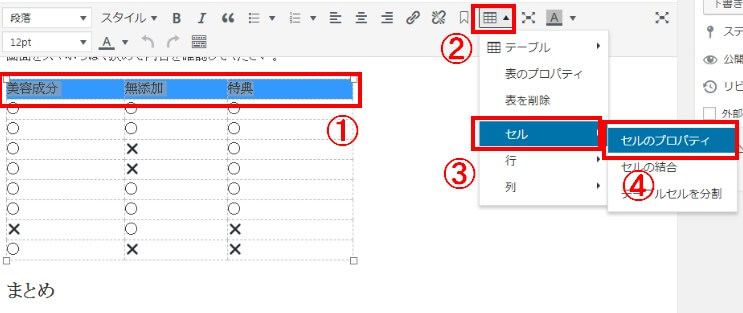
①色付けしたい箇所にマウスをもっていき、ドラッグしておく
②テーブルを押す
③セルを選択
④セルのプロパティを選択する
⑤表の色は「うすピンク色」を使用する。
コード:#FFE6F2
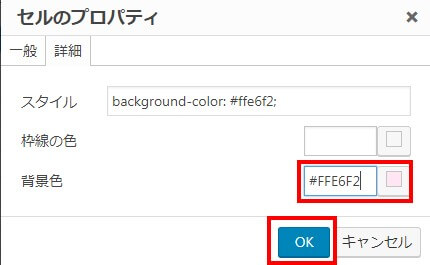
数値を入力したらOKボタンを押す。
※うすピンク色になればOK
装飾用文字列一覧
★プレビュー画面での装飾の見えかた
太字
マーカーは太字+黄色。警告的な意味あいで使用してください。
色は、太字+オレンジ色。強調で使用してください。
フォントサイズ12
フォントサイズ14+太字
フォントサイズ16+太字
アンダーライン。強調文字にするまでいたらないけど、注目させたいときに使用してください。
斜体文字。引用文に使用してください。
引用ボタンを押すと、引用“”できます。
枠線:まとまった文字列を強調したいときに使用します。色なし
引用:Yahoo!ニュース
小見出し2
小見出し3
小見出し4
文字中央寄せ
★設定画面の見えかた

文字右寄せ
- 箇条書き
- 箇条書き
- 箇条書き
- 箇条書き
- 箇条書き
- 箇条書き