まずはスプレッドシートの指示書を確認してください。
別シートに既存記事の指示書も記載してあるので、目を通しておいてください。
リライトしていくパターンを3つ紹介します。
執筆はWordを利用してください
通常の執筆と同じになります。
原稿を見つけて、Wordに貼り付けてください。
パターン1 上位サイトと比較して、足りない見出し追加
記事メインテーマで検索して足りない見出しを見つける。
リライトで指示書にある文字数に至らない場合、追加できる見出しがないかリサーチしてください。
上位表示しているサイトから見ていきましょう。
方法1:Chromeの拡張機能を使う
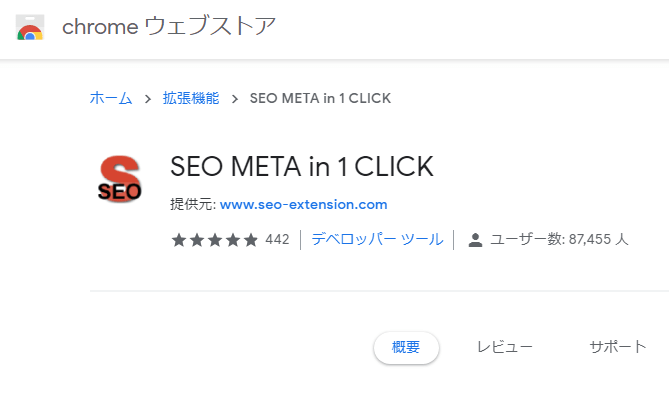
こちらをクリック>SEO META in 1 CLICK
インストールしたらChromeに表示されます。
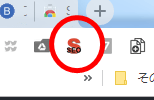
インストールしたら上位サイトを見ていきましょう。
上位サイトでSEO META in 1 CLICKをクリックして『HEADERS』を選択
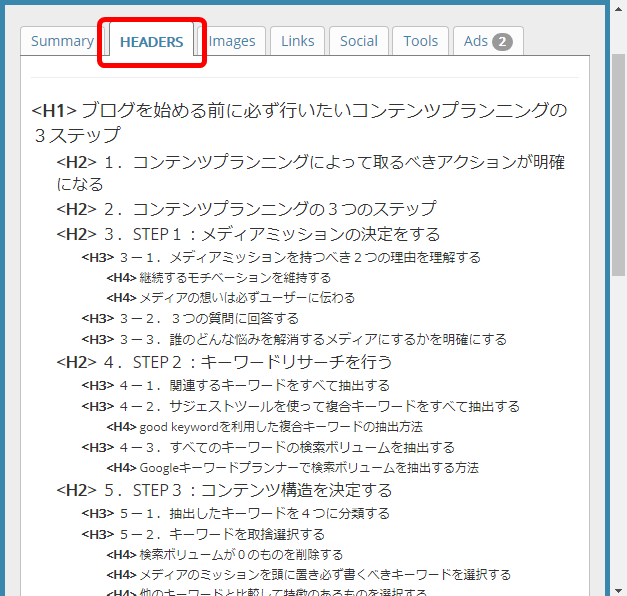
上記のように見出しが一覧で表示されます。
方法2:目次を確認する
リサーチしている記事に目次があれば、目次でも可。ただし、H3やH4は表示されていない場合もあり、そのときは目視が必要になります。
パターン2 既存の見出し内で含めたいキーワードやコンテンツ追加
上位サイトか、わかりやすいサイト(最低でも3サイト)とメディア記事で含まれているキーワードの違いをリサーチします。

こちらを使用します。
まず上位サイトのリサーチで使う
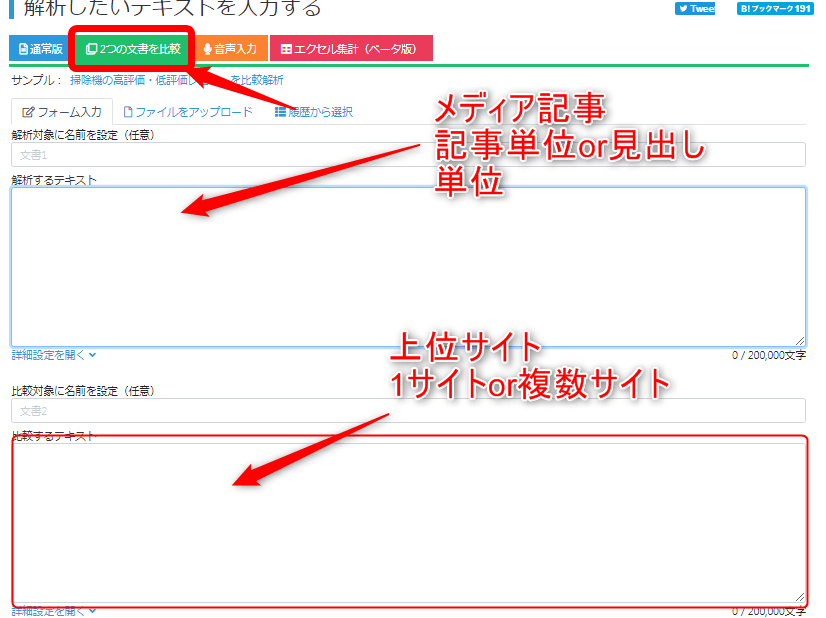
上位サイトからタイトル・見出し・本文をコピーして貼り付けます。
テキストマイニングツールを使って、「2つの文章を比較」。
※上位3サイトの文章を一緒に貼り付けでOK。
単語出現頻度のスコアが高いものから(名詞から)リライト追記してください。
自メディアと比較されるので、「まったく含まれていないもの」「含まれているが比率が低いもの」がわかります。
※サイトから抜き出すのであきらかに不要な単語も入ってくる場合があります。それらは無視してOKです。
例)Facebook、Twitter、プロフィール、目次、ライバルサイトのサイト名
もし、コピペ禁止のサイトの場合、下記Chrome拡張機能を利用するとコピペ可能になります。
※ただし、サイト上すべての文字になるので、メモ帳に貼り付けて必要箇所だけ抜き出す必要があります。
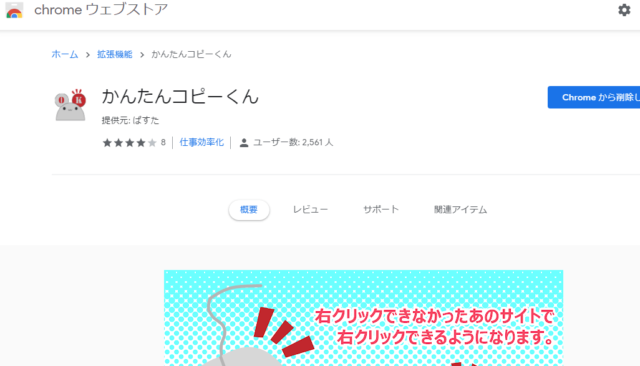
追記できたかの確認作業&ライバルサイトとの比較
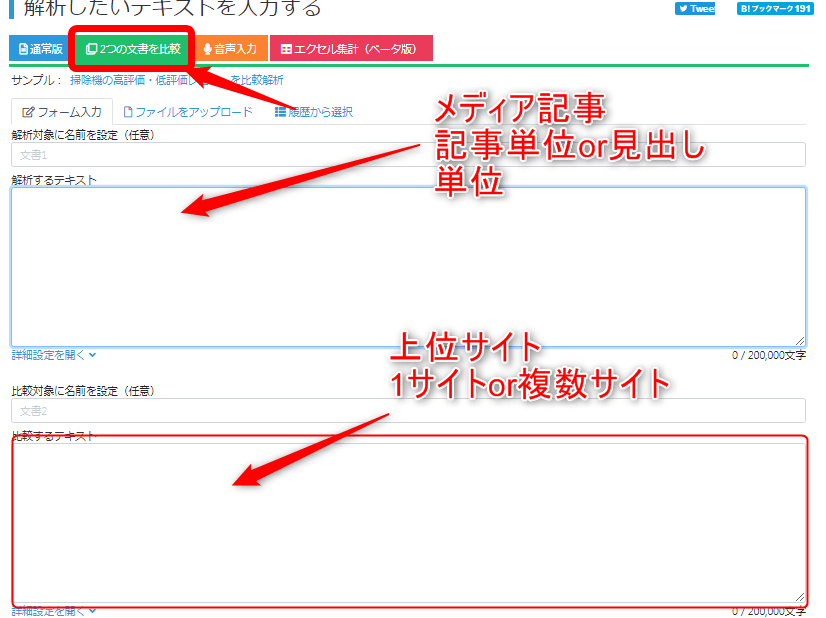
『2つの文章を比較』を活用すると使用した単語の割合などがわかります。
※切り替えると文章が消える可能性があります。念のために、ライバルサイトの記事群はコピーしてメモ帳などに保存しておきましょう。
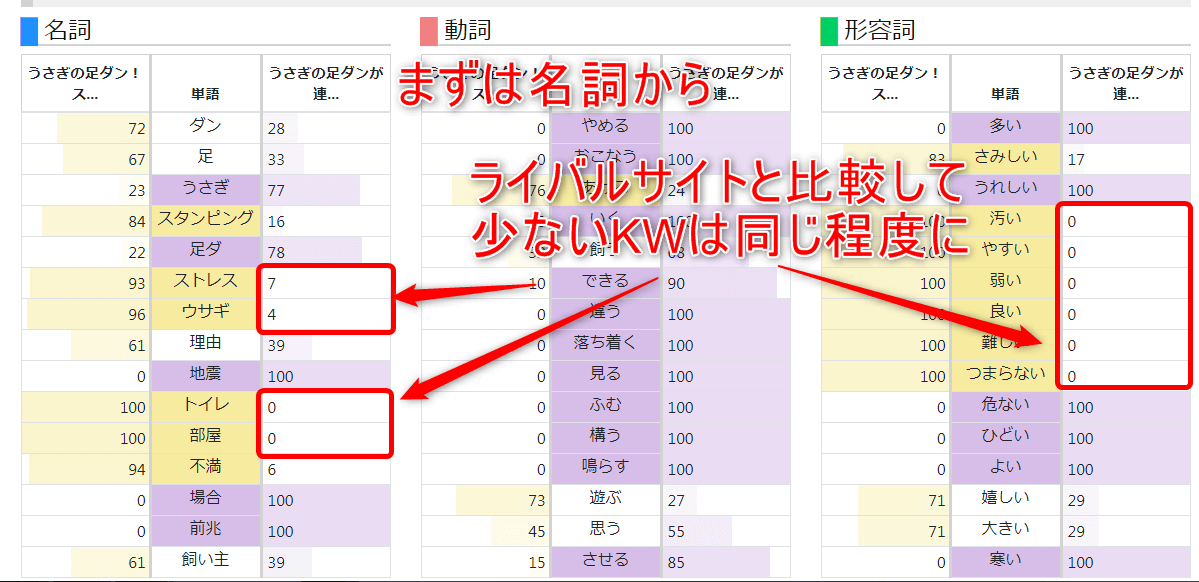
補足:追記したキーワードの回数確認
※テキストマイニングツールでも回数がわかります。そして、共起語カウンターも便利です。
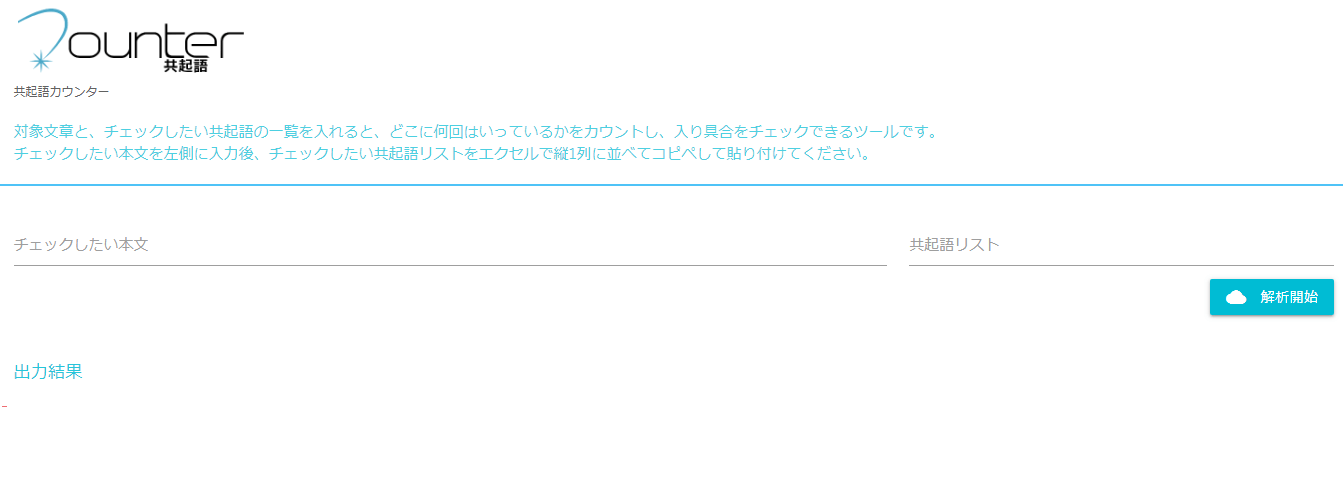
共起語カウンター
https://neoinspire.net/cooccur/check.php
「チェックしたい本文」に記事をコピペ。「共起語リスト」に、調べたいキーワードをコピペ。【解析開始】をおすと使用回数がわかります。
※調べたいキーワードはテキストマイニングツールからダウンロードしておきましょう。
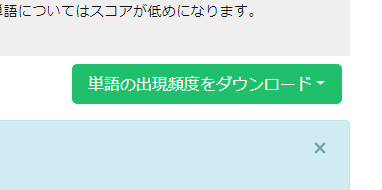
テキストマイニングツールで覚えておくと便利な機能
抽出されたキーワードをクリックすると、フレーズを確認することもできます。
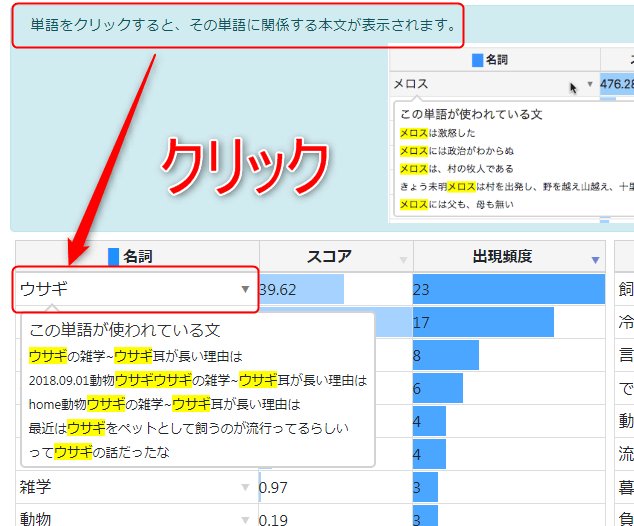
共起キーワード
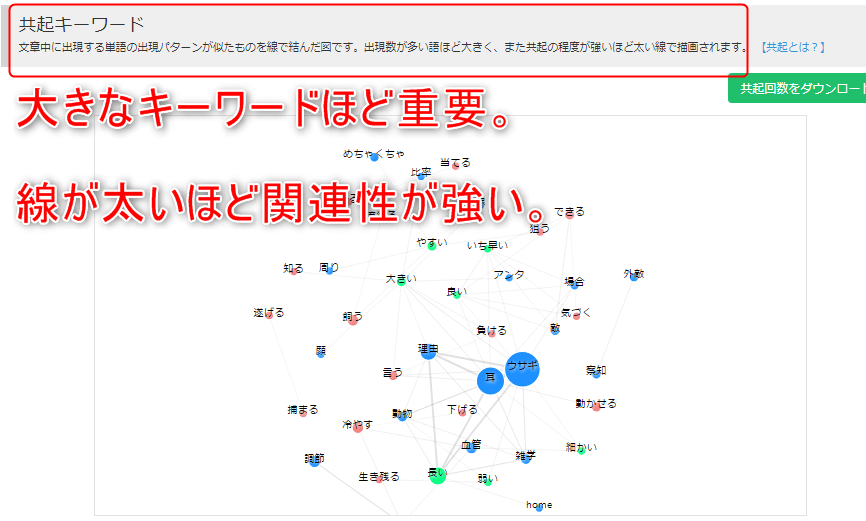
視覚的に言葉のつながりがわかり参考になります。
- 大きな言葉ほど、よく使われて重要な言葉。
- 太い線ほど言葉同士のつながりが重要。
階層的クラスタリング
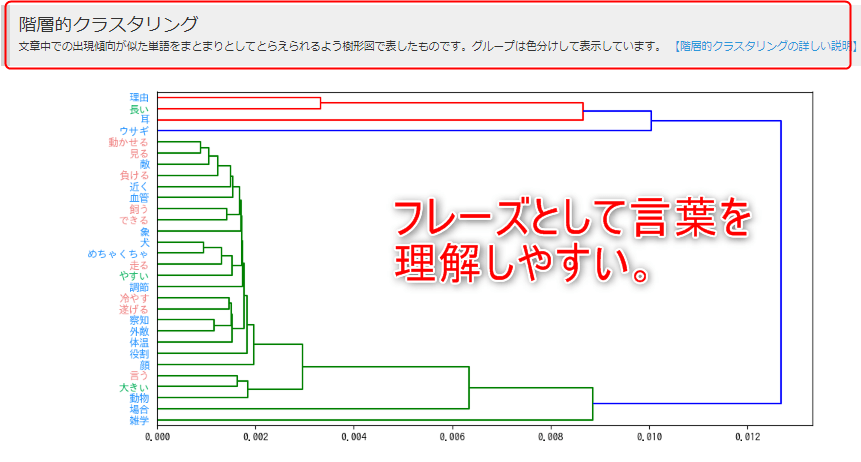
こちらも、言葉同士のつながりからフレーズを考えやすくなります。
パターン3 表にできるものを表にする
既存の記事が文章より、表などにしたほうが視認性がUPすることが多いです。
そこで本文をみて
箇条書きにできないか?
表にできないか?
を考えてみましょう。
箇条書き
- 箇条書きにできないか?
- 表にできないか?
表
| 検討その1 | 箇条書きにできないか? |
| 検討その2 | 表にできないか? |
Web投稿
検収が完了したら、Web投稿をお願いします。
※すでに投稿されている記事なので、「下書き保存」ではなく、保存時は「更新」になります。
投稿一覧画面右側の検索窓に、記事のタイトルやキーワードを入力
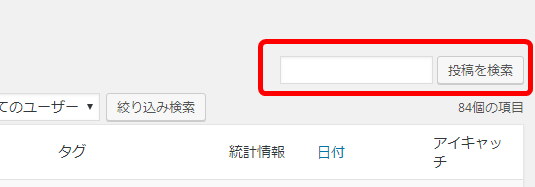
記事を見つけて、編集していきます。
どこを入力するかわかりにくい場合
テキスト比較ツール difff《デュフフ》を使って違いを確認しながら入力する。
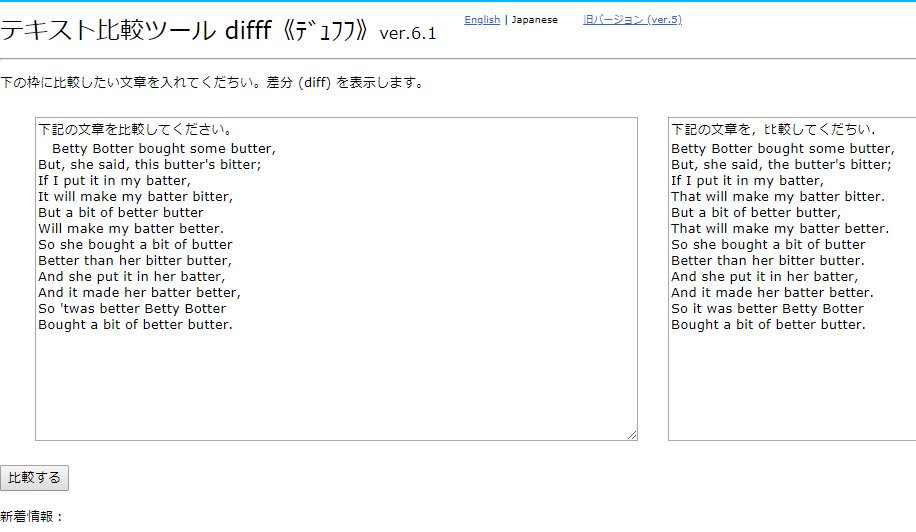
リライトした記事と、元原稿(投稿管理画面)をコピペして差異を確認しましょう。
入力が済んだら最後に更新を押す。
※下書き保存と違って、すでに投稿されている記事なので、更新時、必要な箇所を削除しないように注意しましょう。
万が一でも戻すことは可能なので、何かあればご連絡ください。
覚えておくと便利なもの
Ctrl+H
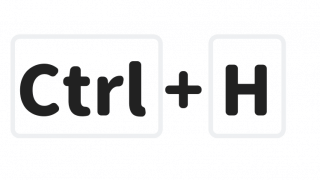
置換作業ができます。
使用例)
「〇〇ちゃん」のちゃんを削除したい
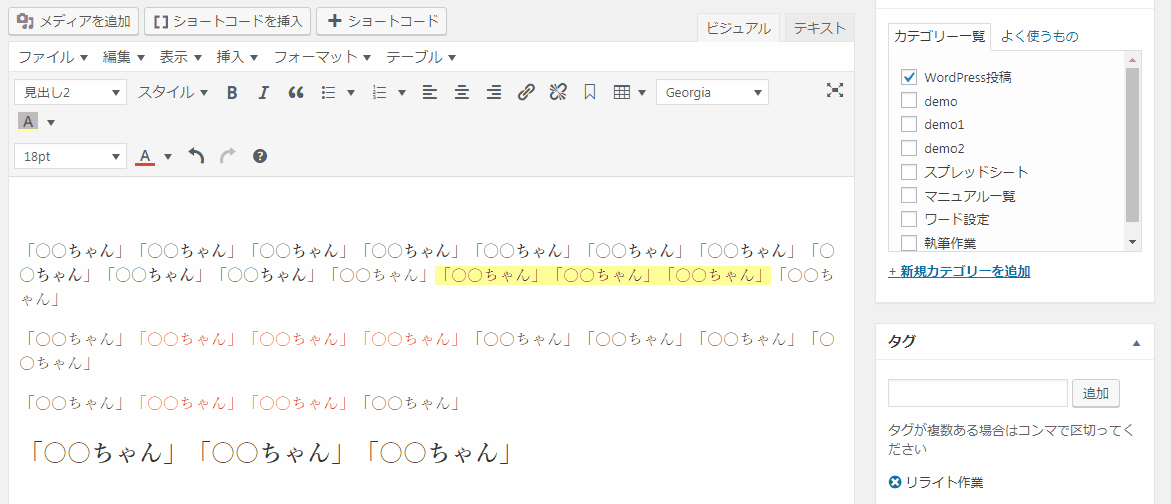
1.WordPressの投稿画面を「ビジュアル」から「テキスト」に切り替えて本文をコピー
※理由:ビジュアルのままWordに貼り付けると装飾が消える場合があるためです。
2.Wordに貼り付けたら、Ctrl+Hを使用して変換文字を入力
※削除だけなら、置換後の文字列は空白のままにしておく
3.実行
4.変換されたものをWordPressに戻して更新ボタンをおす
関連記事を表示させる
関連する記事を内部リンクで表示することができます。
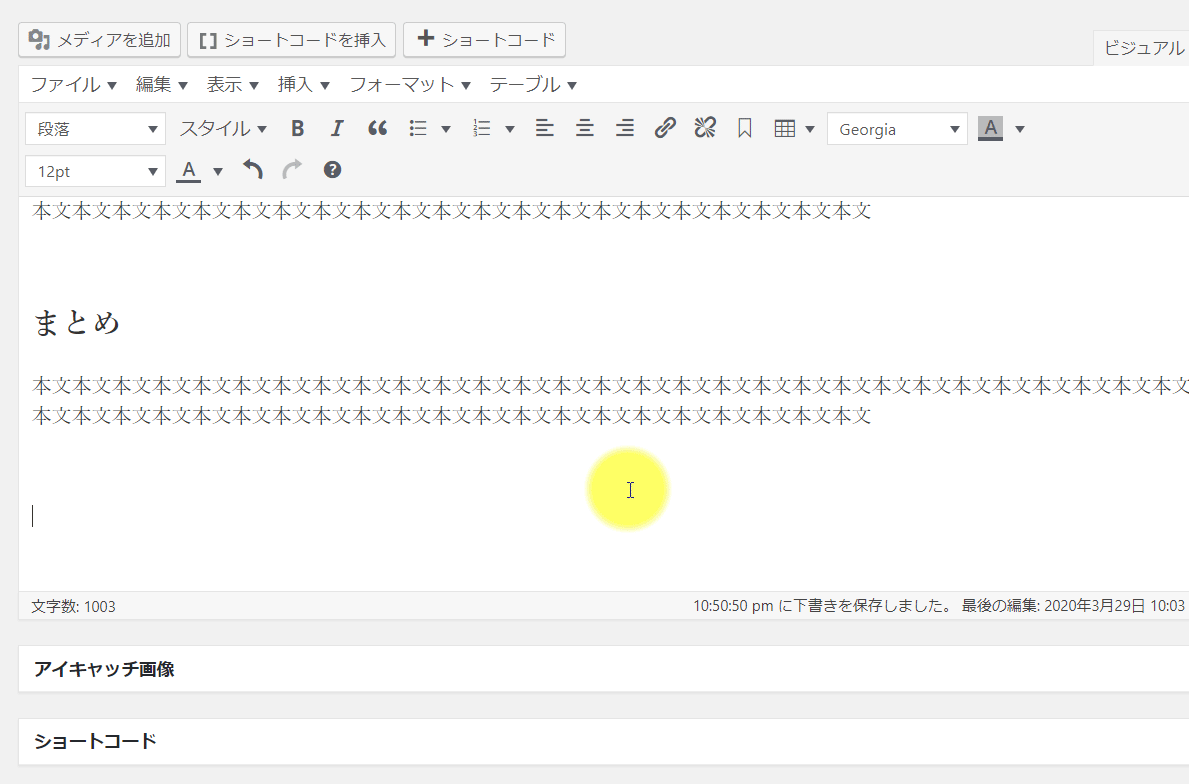
- リンクの装入/編集ボタンを押すor CTRL+K
- 関連しているキーワードを枠内に入力
- 表示された候補のなかから選択する
- 決定したら矢印(エンターマーク)を押す(えんぴつマーク→ギアマークでリンクを新しいタブで開くを設定可能)
- サムネイル画像付きのリンクを表示するなら、右クリックで表示されるリンクアドレスをコピー
- リンクアドレスをペースト
表示の方法としては、
こちらの記事もあわせてご覧ください>>ここにタイトル
https://aaa.com
関連記事
ここにタイトル
https://aaa.com
くわしくはこちらの記事をご覧ください>>ここにタイトル
https://aaa.com
をご利用ください。

