【インスタ予約投稿手順】
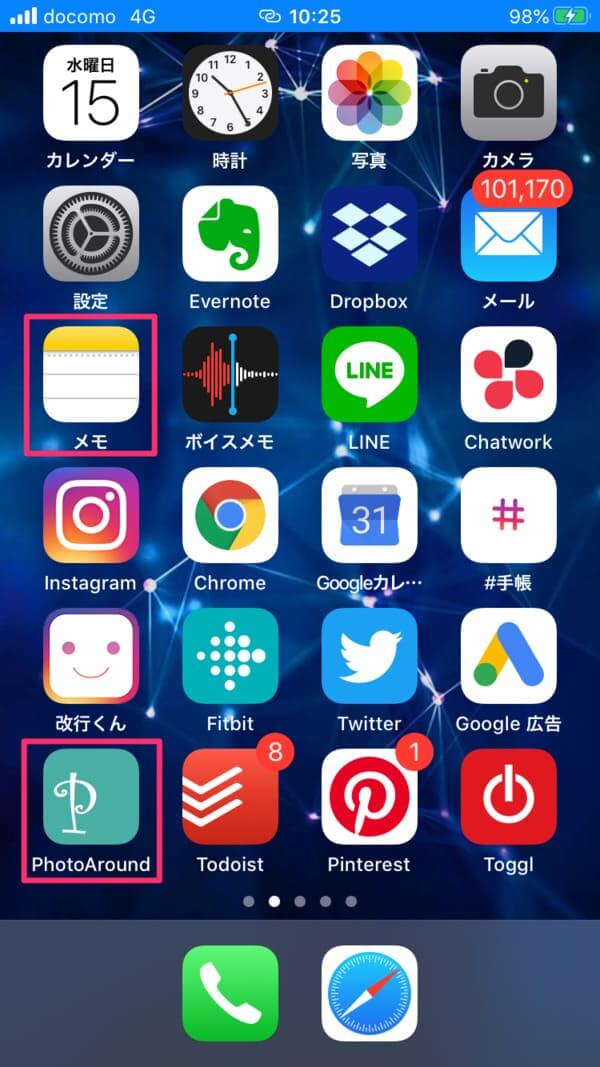
この作業には、2つのスマホアプリを使用します。
- iPhone標準のメモ帳
- PhotoAround
*この方法では改行くんアプリは使用しません。
*メモ帳アプリは、スマホとPCでテキストが同期できるものであれば他のもので代用可能です(Evernote、ChatWork、Dropboxなど)。
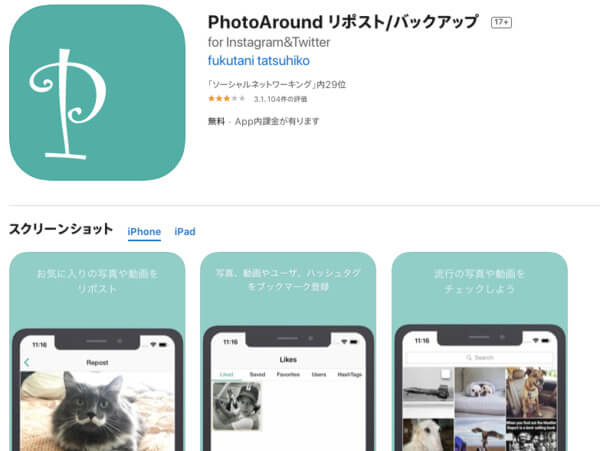
App Store:PhotoAround リポスト/バックアップ
Google Play:写真/動画を保存/リポストfor Instagram&Twitter -PhotoAround
1.キャプションはいつもどおりiPhoneメモ帳で作成(スマホ→PC自動同期)
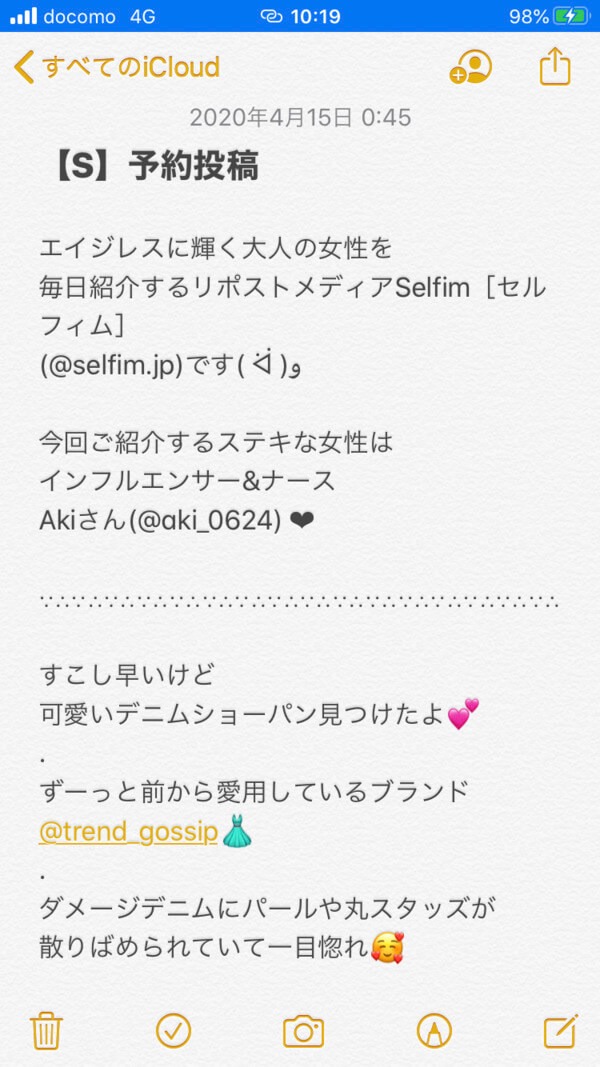
2.画像もいつもどおりPhotoAroundアプリで検索
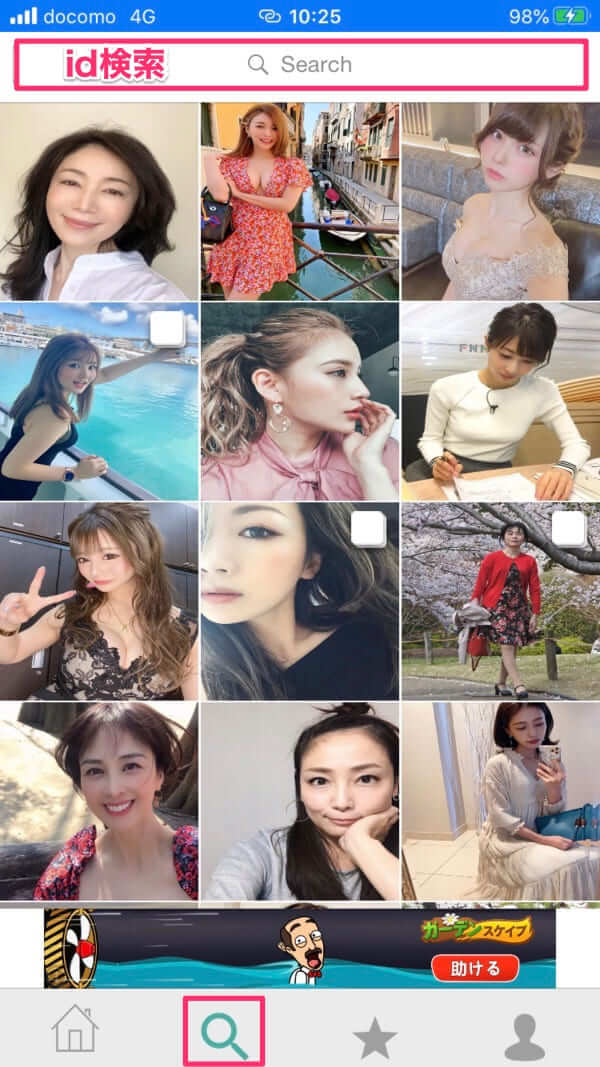
▼複数枚ある場合はすべてDLしてiPhoneに保存
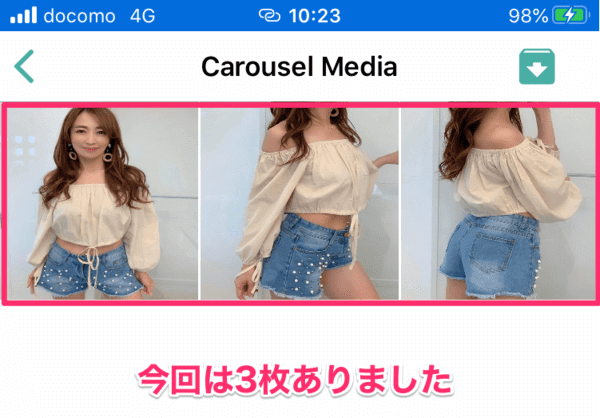
▼戻ってDLを繰り返します


3.DLした画像をiPhoneメモ帳にアカウント名と日付をつけて貼り付けておく

【S】 → Selfim
200415 → 2020年4月15日
ーーーーーーーーーーーーココからPCでの操作になりますーーーーーーーーーーーー
4.PCから上記「キャプション」と「画像」のメモ帳を開く
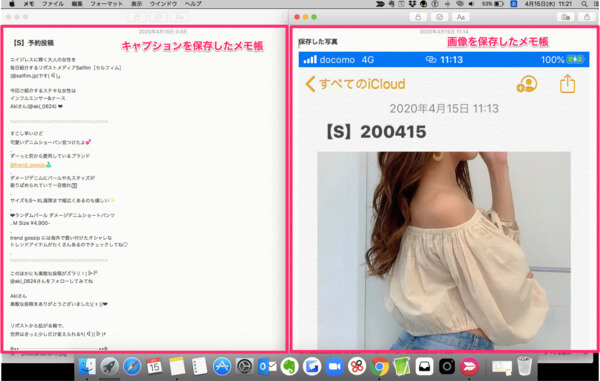
5.Facebookクリエイタースタジオに移動する
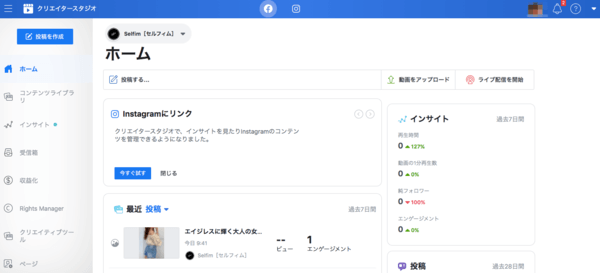
6.上部にあるマークからタブをInstagramに切り替える
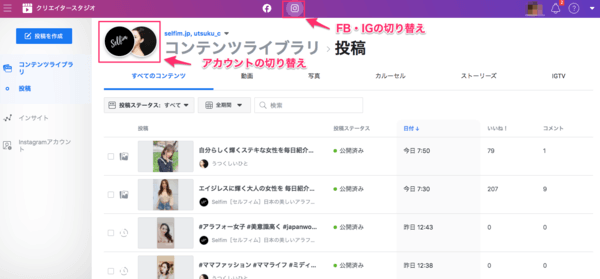
7.操作対象のアカウントを選択
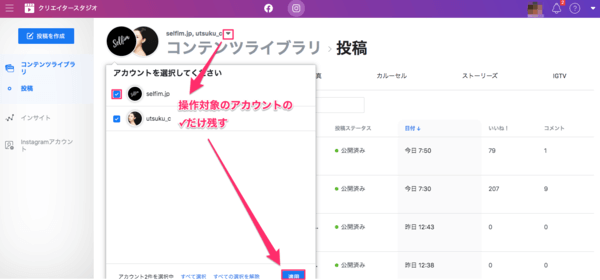
8.左上の「投稿を作成」からInstagramフィードを選択
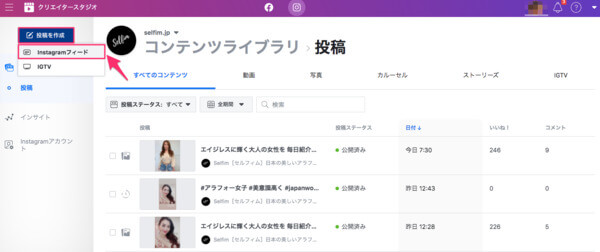
9.手順4で開いたメモ帳からキャプション(文章)を投稿画面に貼り付ける
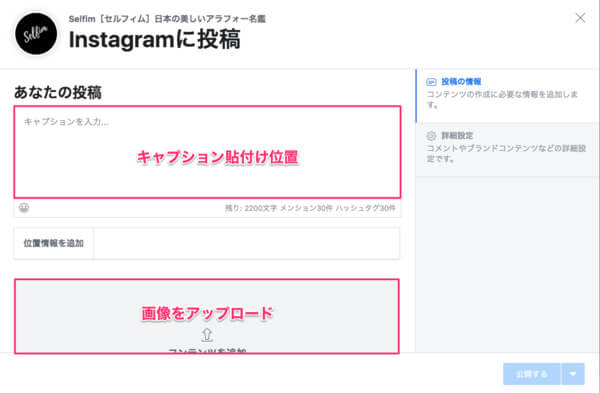
キャプションを貼り付けたら、下方にスクロール。画像のアップロードを。
10.手順4で開いたメモ帳から画像を一旦PCデスクトップに保存→投稿画面にアップロード
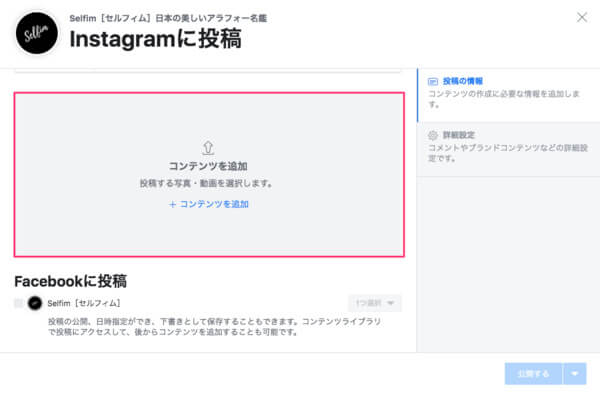
11.画像にタグ付けする
10.Facebookに連動リポストOKの人の場合のみ✓を入れる(要注意箇所!)
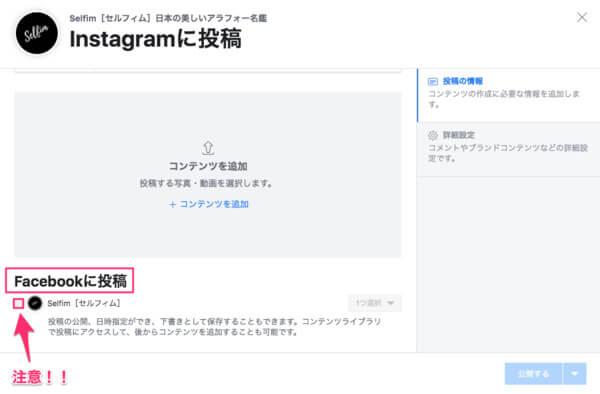
11.時刻を指定して予約投稿
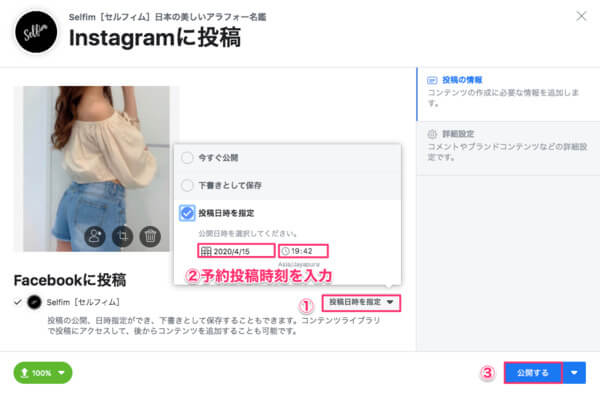
12.予約完了画面になったらOK!
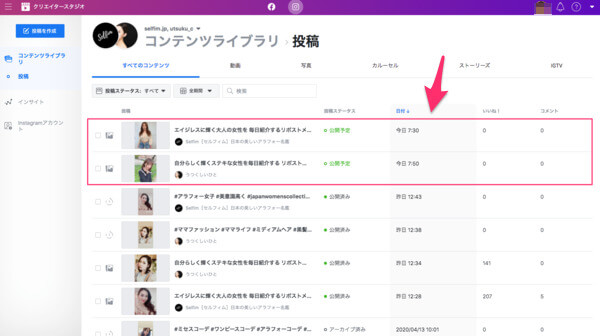
(画像は2つのアカウントで各1投稿ずつ予約した状態です)
以上
備考
- 指定の時間になると、選択したアカウントのInstagramフィード投稿に自動で投稿がおこなわれます。
- ストーリーズへは手動で投稿が必要です(予約可能は現状、フィード投稿とIGTVのみ)。
- 手順10で✓を入れていれなければFacebookページへの連動リポストはされません。
手順7で複数アカウント表示の状態から
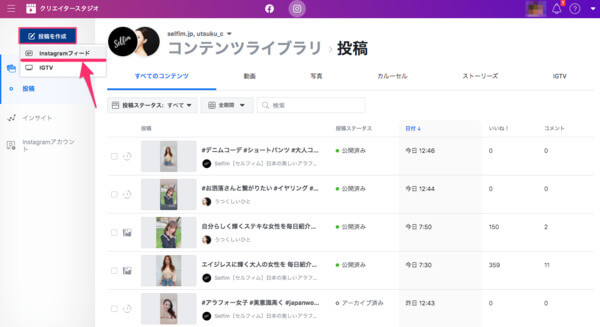
投稿を作成 > Instagramフィード > アカウント選択
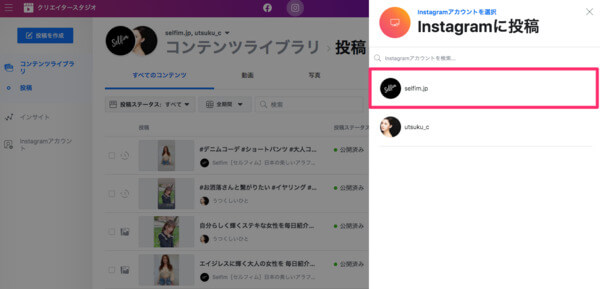
ここで対象アカウントを選択しても、以下の投稿画面になるのでそれでも大丈夫です^^
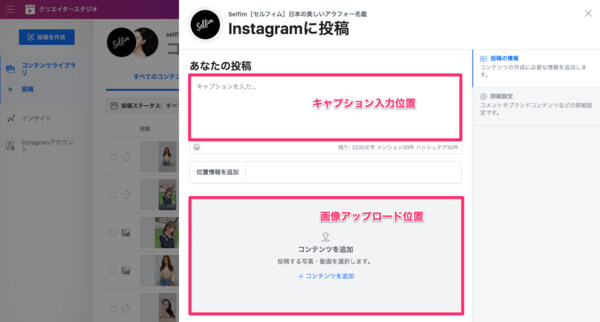
【追記】 20.4.22
スマホアプリPhotoAroundの代わりに以下のサイトを使用すると、Instagramの画像をPCでに保存できます(作業をPCで完結させられます)。
Insta-gazou(投稿画像が1枚の場合)
Insta-gazou(投稿画像が複数ある場合)

