【MindMeister側の作業】管理画面にいく
ホーム画面右上のアイコンをクリック
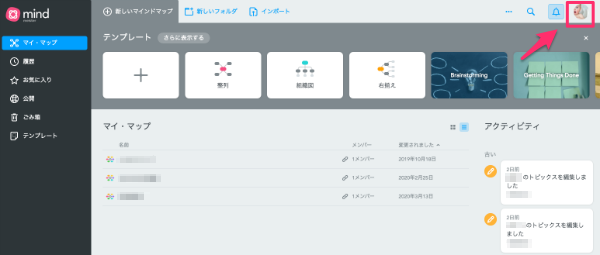
アイコン下の「アカウント」をクリック
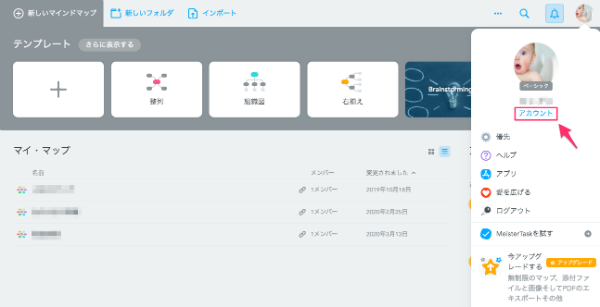
自分のアカウントが表示されるので「接続したアカウント」タブを開く
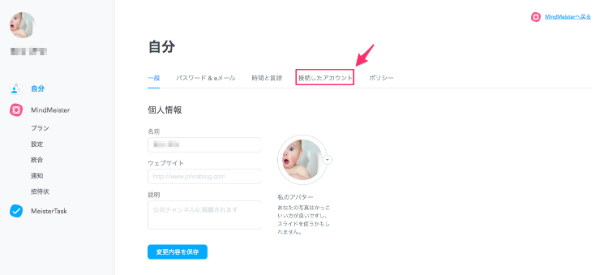
グーグルの横にある青い「接続」ボタンをクリック
*このアカウントはすでにグーグルと連携しているため白くなっている。
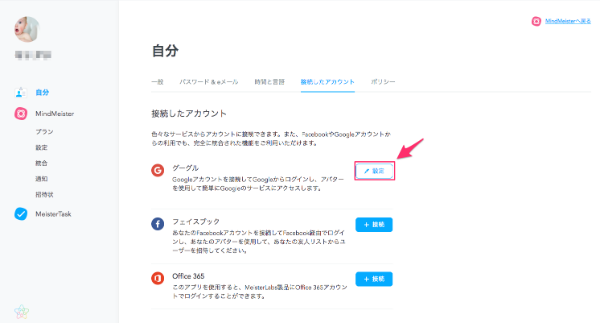
MindMeisterと連携させるGoogleアカウントを指定する
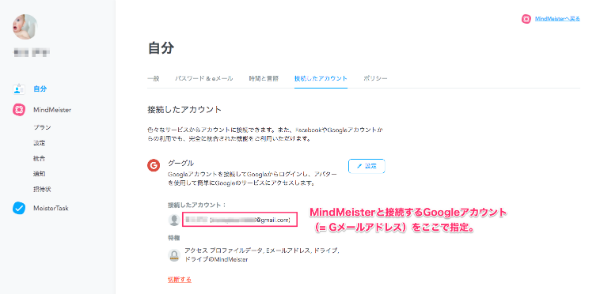
【Google Drive側の作業】先ほど連携させたGoogleアカウントでGoogle Driveにログインする
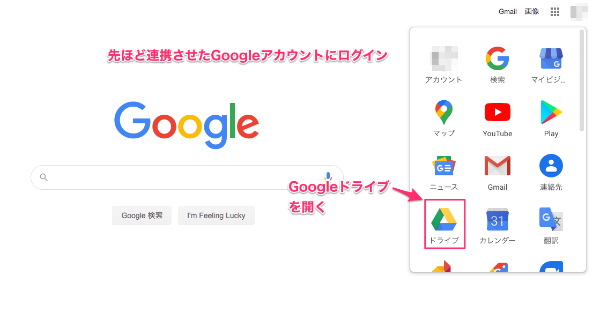
フォルダが生成されMindMeisterで作成したMapが保存されていることが確認できる
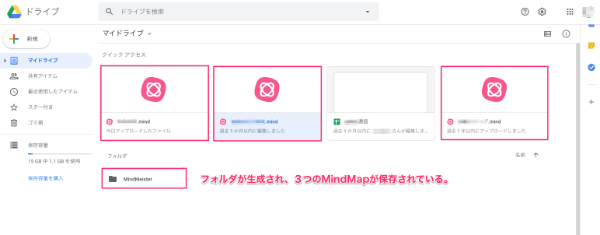
以上です。
【追記】上記手順でGoogle Driveに保存できていない場合
1. Google Driveに保存したいマインドマップを選択する
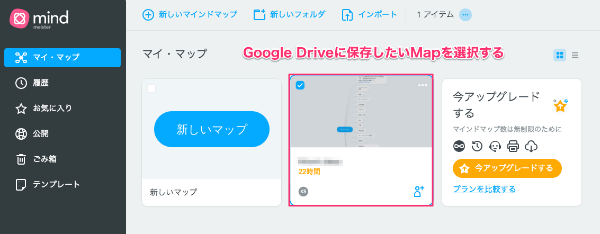
2. 左上3点ドット→エクスポートを選択
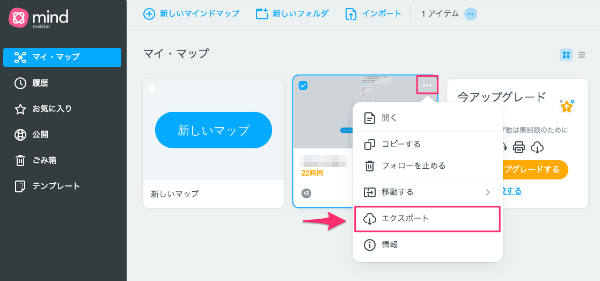
3.「マインドマップフォーマット」タブ→MindMeister→エクスポート→Google Driveとすすむ
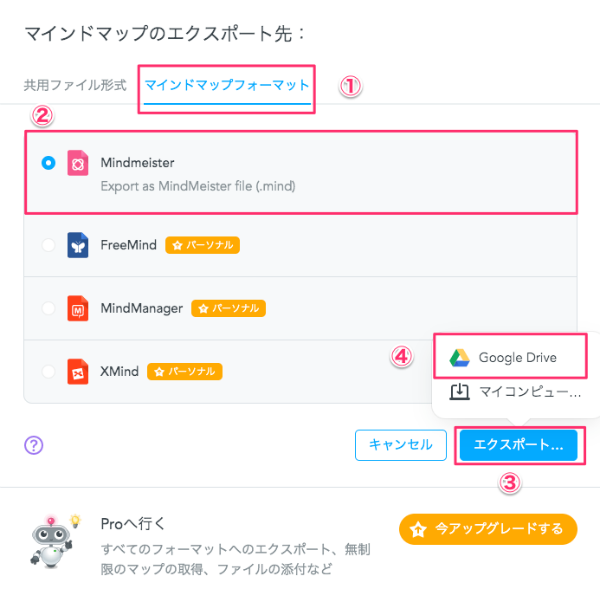
4. アカウント選択画面になるので、MindMeisterと紐付けるGoogleアカウントを選択する
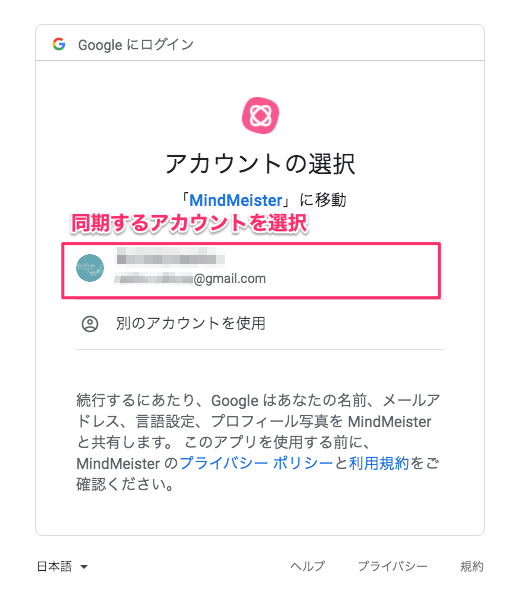
5. 以下の画面に切り替わるので「許可」をクリック
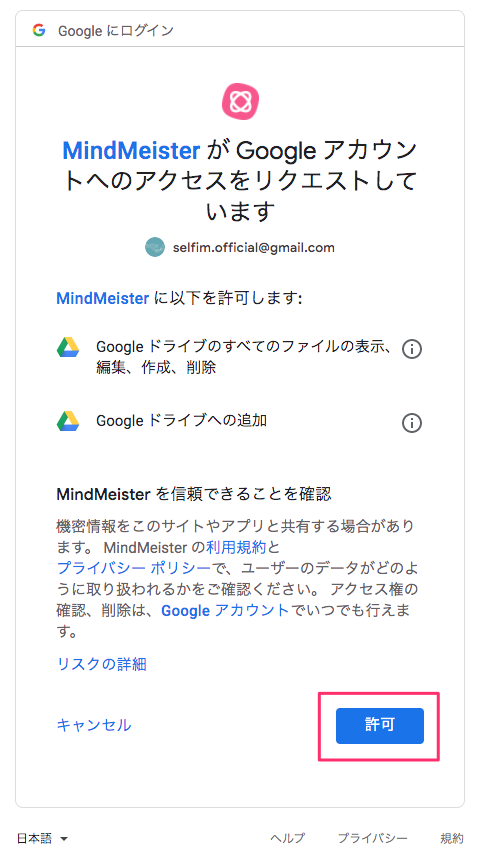
参考:アカウントにアクセスできるサードパーティのサイトやアプリ – Google アカウント ヘルプ
6. 許可をクリックするとMindMeisterの管理画面に切り替わる
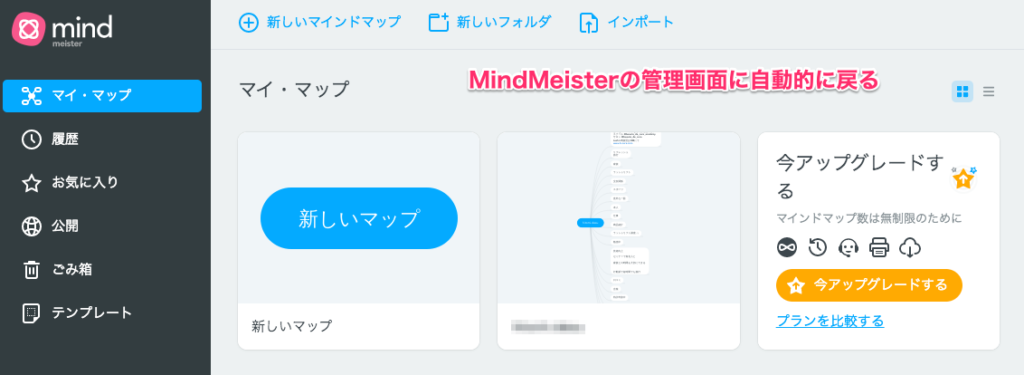
7. Google Driveを再読み込みすると、MindMeisterフォルダが作成され選択したマインドマップが保存されている
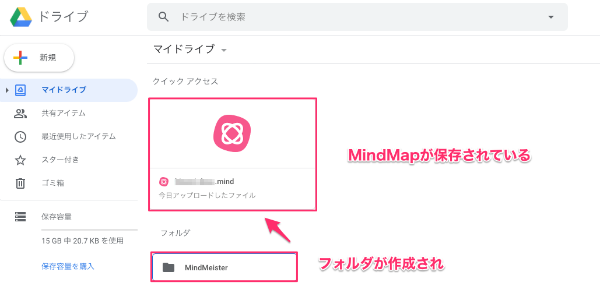
*もしできていなければ、1〜3の手順を繰り返します。

